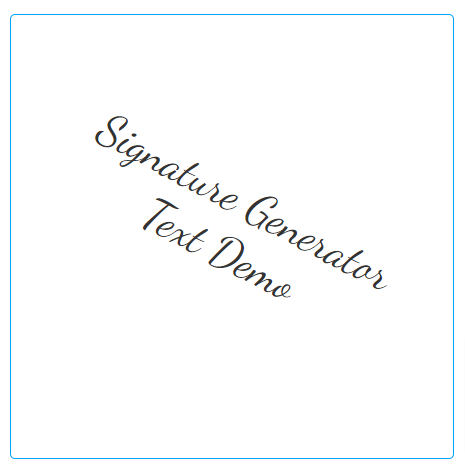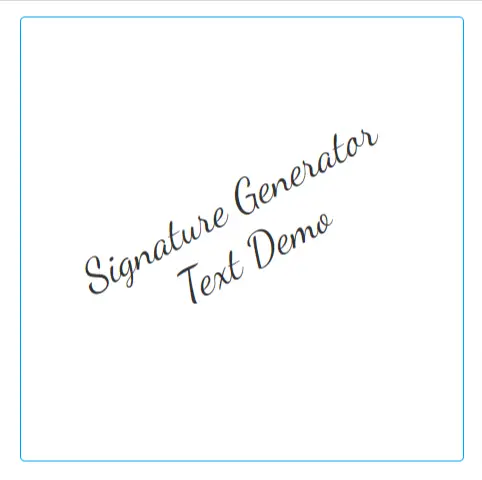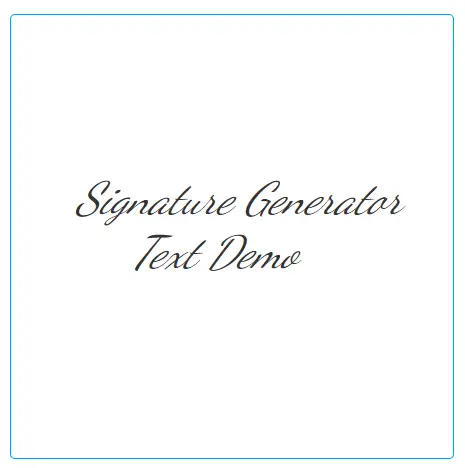仕組み
文書に署名するためには、いくつかのステップを踏まなければなりません。しかし、適切な技術、より正確には電子署名をオンラインで使用することで、文書への署名速度を向上させることができます。当社のオンライン署名作成ツールで、タイプまたは描画オプションを選択して電子署名を作成することができます。

署名を入力する
タイピングでオンライン署名を作成するのはとても簡単です。あなたは、署名ジェネレータの助けを借りて、様々な絶妙な手書きフォントやデジタルタイプあなたの署名から選択することができます。あなたの好みに応じて、署名の色やテーマを変更することができます。
以下の手順で、「タイプ」オプションを使用して電子署名を作成します。
1.空欄にお名前を入力してください。

2.フォントタブに移動し、ドロップダウンメニューから希望のフォントを選択します。多くのフォントから選択できます。
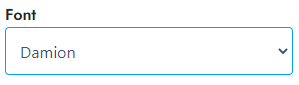
3.フォントサイズの選択.
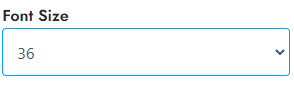
4.カラーボックスをクリックし、署名の色を選択します。
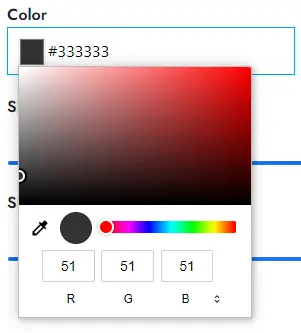
5.背景オプションから背景色を設定できます。デフォルトでは透明です。
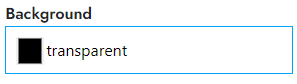
以上のステップを踏めば、電子署名の準備は完了です。しかし、さらに2つのオプションがあります: SlopeとSlantです。
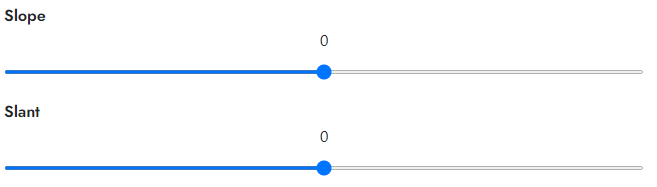
シグネチャーをある角度に傾けたい場合は、Slopeスライダーを使用する。右または左にスライドさせて、希望の角度に合わせます。あなたの署名は以下のように表示されます:
電子署名のダウンロードをクリックすると、オンライン署名の準備が完了します。
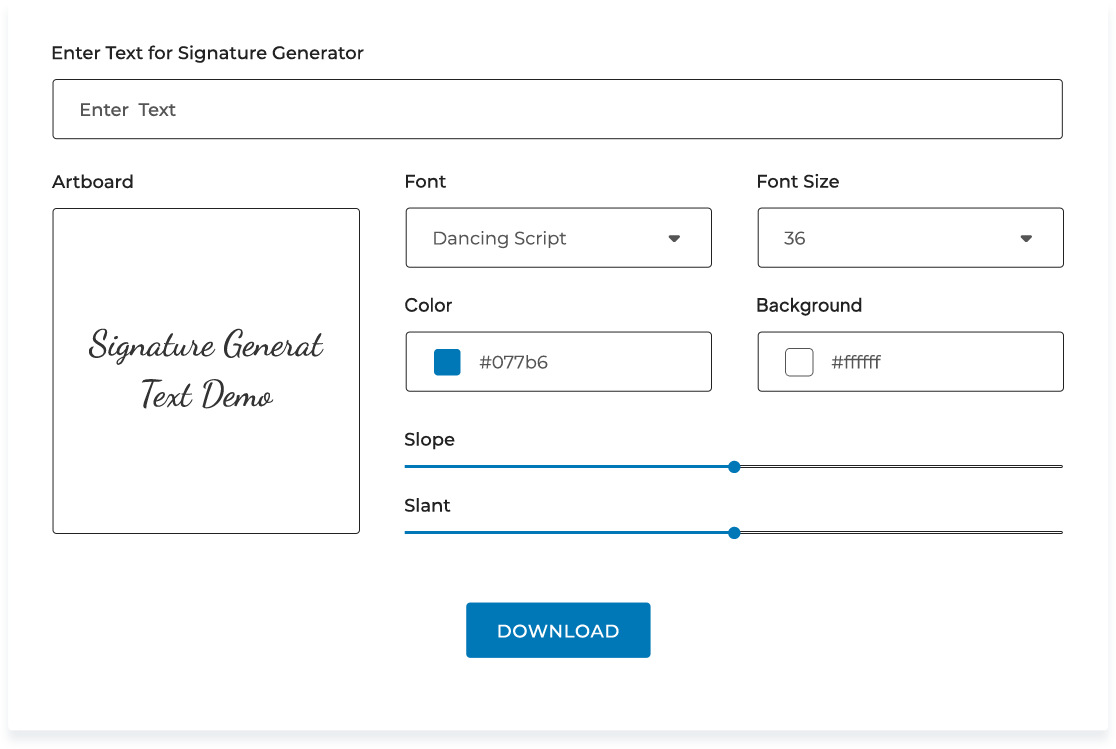
サインを描く
当社のオンライン署名ジェネレーターでは、画面上に描画し、後で使用するために保存することにより、あなた自身の手書きでオンライン署名を作成するオプションがあります。
描画オプションをクリックします。下の画像のように空白のスペースが表示されます。
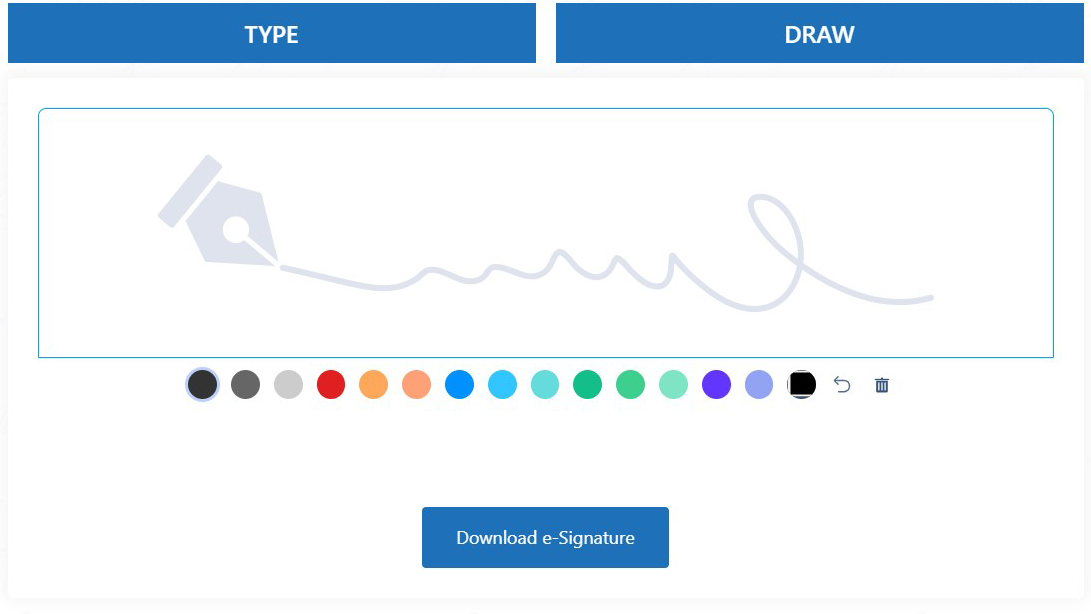
タッチパッドまたはマウスを使って、黒いスペースにサインを描くだけです。サインを描いた後、空白のスペースの下にあるバーから色を選択することができます。バーに表示されていない色が必要な場合は、スポイトツールを使用して独自の色を作成することができます。描いた署名を変更したい場合は、元に戻すオプションと削除オプションがあります。
署名を書き終えたら、「電子署名をダウンロード」をクリックしてください。